There's a bunch of reasons why you might need to raise the resolution of your artwork, but I think the most common reason is that you intend to get it printed and you have a particular size in mind. So for my example, I worked at a size of 1200 x 1200 px with a resolution of 72 dpi initially and then resized my file to be 5000 x 5000 px @ 300 dpi. If you're unfamiliar with ideal file dimensions, anything you want printed shoud be at a resolution of 300 dpi, while anything you share digitally can be 72 dpi. That's why the lineart below looks good here, but if I printed it out, it'd be super small or super blurry (depending on if I resized it).
Before I jump into the tutorial, I want to share a cool Photoshop plugin my sister told me about that helps you create smooth lines while inking digitally! It's called Lazy Nezumi Pro, and I can't imagine ever trying to ink in Photoshop again without it. If you're an artist who works with lineart a lot (or an artist who never does but needs to for the sake of a tutorial), I think it's worth checking out!
How to Save Your Low-Res Lineart
Step 1 - Isolate and select your lineart
If you worked digitally and your lineart is already on it's own layer, you can go ahead and select it right away by holding ctrl while you click on the layer's thumbnail. If you're working from a scan/photo and there's a white background behind your lineart, you can isolate it using the same trick I used to create a stamp in my custom brush tutorial! (Look at step 4!)
Step 2 - Turn your selection into a path
Step 3 - Clean it up!
The final step is just to clean up and fill in the missing areas of your new lineart! To do this, move your original blurry lineart layer underneath your new lineart layer and turn down the opacity so you can use it as a guide. I set my opacity to 15%. Then you're good to finish it off using whatever tool you want! It's a huge time saver.
I really hope this Photoshop tip can save you time and a headache! Unfortunately, I only know that it works for lineart. I have a theory it could help you save your work that's already colored too, but only if you worked with flat colors or the lasso tool. While I haven't had the chance to test it, you sure can! The only other way I know to salvage your colored work is to convert it to a smart object and cross your fingers before you blow it up. But if you know of a way to save low-res colored work, please share it in the comments! I always try to work at a resolution of 300 dpi but, you know, everybody makes mistakes.
If there's anything else you'd like to see me write about, leave your suggestions in the comments below too!
If you worked digitally and your lineart is already on it's own layer, you can go ahead and select it right away by holding ctrl while you click on the layer's thumbnail. If you're working from a scan/photo and there's a white background behind your lineart, you can isolate it using the same trick I used to create a stamp in my custom brush tutorial! (Look at step 4!)
Step 2 - Turn your selection into a path
Now you have to turn your selection into a path by going to window -> paths and selecting Make Work Path from the drop down menu. I always use the default tolerance of 2.0 pixels. Then you can turn that path into a shape by selecting the pen tool and hitting the Make: Shape button in the options bar. If you want to be able to work and erase on that layer, make sure you go ahead and rasterize the new shape layer.
As you can see, small details are nearly or completely lost, but don't worry! It's still going to make the process way easier than starting over.
You'll probably notice that areas where lines intersect lose their sharp edges too. That's why you'll want to convert overlapping areas of your lineart into paths separately if you already have them on different layers. It's alright if they aren't on separate layers, though! I merged all of my lineart layers for this example. It just takes a little more work.
Step 3 - Clean it up!
The final step is just to clean up and fill in the missing areas of your new lineart! To do this, move your original blurry lineart layer underneath your new lineart layer and turn down the opacity so you can use it as a guide. I set my opacity to 15%. Then you're good to finish it off using whatever tool you want! It's a huge time saver.
I really hope this Photoshop tip can save you time and a headache! Unfortunately, I only know that it works for lineart. I have a theory it could help you save your work that's already colored too, but only if you worked with flat colors or the lasso tool. While I haven't had the chance to test it, you sure can! The only other way I know to salvage your colored work is to convert it to a smart object and cross your fingers before you blow it up. But if you know of a way to save low-res colored work, please share it in the comments! I always try to work at a resolution of 300 dpi but, you know, everybody makes mistakes.
If there's anything else you'd like to see me write about, leave your suggestions in the comments below too!
Links mentioned in this post:
- Lazy Nezumi Pro - A brush stabilizer for Ps, Ai, and others
- Creating Custom Brushes in Photoshop (for the isolation trick in step 4)
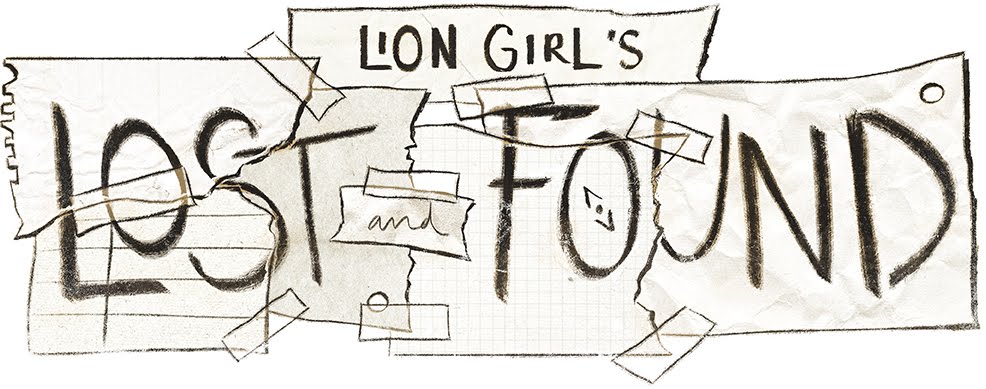









AWESOME TIP!!!
ReplyDeleteAwesome work thanks for sharing it.
ReplyDeleteLazy Nezumi Pro Crack
MediaHuman YouTube Downloader Crack
Sandboxie Crack
Express VPN Crack
MikroTik Crack
Tomabo MP4 Downloader Pro Crack
EmEditor Professional Crack
K7 Total Security Crack